Руководство по работе с программой Квартплата
На данный момент доработкой программы квартплаты и продажей ее новым клиентам мы больше не занимаемся. Информация на сайте оставлена, поскольку она может быть полезной старым пользователям программы (уже купившим её).
ОГЛАВЛЕНИЕ
1. Установка программы2. Начало работы
2.1. Основные понятия
2.2. Рабочий период
2.3. Редактирование таблиц данных
2.4. Ввод данных по квартирам
2.5. Ввод данных по проживающим
3. Начисление квартплаты
3.1. Настройка начислений
4. Наcтройка начисления льгот
5. Работа со счетчиками
5.1. Общие положения
6. Ввод оплаты
7. Рекомендации по порядку работы
8. Настройка, создание и печать отчетов
9. Работа с пени
ПРИЛОЖЕНИЯ
1. ОБНОВЛЕНИЕ ВЕРСИИ ПРОГРАММЫ
2. Структура и содержание каталога программы.
3. Рекомендации по работе, проблемы.
4. Вопросы и ответы.
1. Установка программы
В комплект поставки входят два установочных файла:
kvp.exe и kvp_dll.exe - эти файлы являются
самораспаковывающимися архивом WinRar или 7-Zip. Для их распаковки
выполните следующие действия: a) Создайте на диске каталог
программы (например, C:\KVP ). б) Внутри каталога создайте
папку Вашего ЖСК/ТСЖ (дома), например C:\KVP\DOM.
в) Поместите указанные два файла в этот каталог (пункта Б).
г) Поочередно запустите файлы kvp.exe и kvp_dll.exe на
выполнение (например, кликнув на них мышью). На запрос
"Распаковать файл" ответьте "Да". д) После распаковки
Вы можете удалить файлы kvp.exe и kvp_dll.exe или переместить их в любую
другое место для хранения. e) Создайте на рабочем столе
ярлык программы. Для этого, нажмите правую кнопку мыши на любом пустом
месте рабочего стола WINDOWS, выберите "Создать" - "Ярлык", укажите
файл запуска программы - dom.exe, например C:\KVP\DOM\DOM.EXE.
Примечание: Если Вы будете рассчитывать не один, а два или
более ЖСК в разных папках, то создайте внутри папки программы еще каталоги, например
C:\KVP\DOM2 и повторите вышеперечисленные действия, начиная с пункта
в) в новой папке.
2. Начало работы
2.1. Основные понятия
Лицевой счет - однозначно идентифицирует счет, по которому
осуществляются расчеты. Как правило, лицевой счет совпадает по значению
с номером квартиры. Однако если дом состоит из нескольких корпусов,
в которых номера квартир могут совпадать, то первыми цифрами лицевого счета
должен быть номер корпуса. Например, для 141 квартиры дома с корпусом 2,
лицевой счет будет равен 20141. Сколько разрядов лицевого счета выделяется
под номер корпуса, а сколько под номер квартиры, зависит от настройки в
пункте меню "Сервис-Параметры". Так, если под номер корпуса будет
выделено 3 разряда, то максимальное количество корпусов может достигать 999.
(Примечание: Номер корпуса в лицевом счете не обязательно должен соответствовать
номеру корпуса в адресе дома, это может быть просто порядковый номер рассчитываемого
в программе дома).
Кроме того, в случае, когда в доме имеются
коммунальные квартиры или, если квартира разбивается на две из-за развода
супругов, то лицевой счет может содержать дополнительный номер после точки.
Например, для 141 квартиры, могут быть открыты 2 (и более) лицевых счетов:
141.1 , 141.2 , ...
Рассмотрим также более сложный случай поселка, в котором несколько улиц,
несколько частных домов и несколько многоквартирных домов.
Например, в поселке есть ул. Космонавтов, на которой находится три частных
дома и один многоквартирный, а также ул. Строителей, на которой находятся
2 многоквартирных дома и блок гаражей.
Для простоты объединим частные дома на одной улице как бы в один корпус, а номер дома будем вносить в номер квартиры.
Так, все частные дома на Космонавтов будут иметь лиц.счета 10001, 10002, 10003.
Остальным домам присвоим номера в порядке возрастания:
Лицевые счета для квартир первого дома будут 20001, 20002, 20003 ... и т.д.,
для следующего дома на ул. Строителей - 30001, 30002 ... 40001, 40002 и т.д.,
и для гаражей - 50001, 50002 и т.д.
В меню "Данные - Адреса корпусов" внесем
соответственно адреса корпусов:
1 - ул. Космонавтов,
2 - ул. Космонавтов, д.4
3 - ул. Строителей, д.1
4 - ул. Строителей, д.2
5 - ул. Строителей,
Чтобы программа могла правильно распечатать в квитанции номера квартир, домов и гаражей,
предусмотрена колонка "Расшифровка лиц.счета". Внесем для нашего примера соответствующую расшифровку:
Лиц.счет |Расшифровка 10001 | д.5 10002 | д.7 10003 | д.9 20001 | (расшифровка для квартир не обязательна -- или, например: кв. 1) 20002 | 30001 | 40001 | 50001 | гараж А 50002 | гараж Б 50003 | гараж В ...При печати счет-квитанций, адреса, указанные в параметрах квитанций и Расшифровка, складываются в одну строку, поэтому это надо иметь ввиду при внесении изменений в колонку "Расшифровка".
В случае, когда необходимо вести учет по большому количеству улиц и домов, возможно, более целесообразно установить несколько копий программы в разные папки и тем самым упростить учет. Установка программы в разные папки в этом случае не влияет на цену ее приобретения, - учитывается только общее количество лиц. счетов.
Код льгот - некоторый код, состоящий из цифр и букв. Код может соответствовать кодам, присвоенным местными законами о льготах, но это не является обязательным для правильного расчета льгот. Длина кода для каждой категории льгот ограничивается 8 знаками. Подробнее о расчете льгот см. в главе 4. Наcтройка начисления льгот.
2.2. Рабочий месяц
При запуске программа запрашивает рабочий период, в котором
Вы собираетесь работать, и на экран выводится форма.

Если Вы только что установили программу, задайте период, с которого
Вы собираетесь начать работу по начислению квартплаты.
В дальнейшем, рабочий период можно изменять в двух случаях:
1. При открытии нового рабочего месяца. В этом случае, месяц должен
быть обязательно следующим по календарю от последнего рабочего месяца.
2. Для просмотра данных и расчетов предшествующих месяцев.
Не рекомендуется переходить на новый следующий рабочий месяц до того, как
Вы еще не ввели или не исправили все данные текущего месяца.
Это объясняется тем, что данные каждого месяца хранятся в отдельной папке,
и при открытии нового рабочего периода, в него будут перенесены данные
предшествующего рабочего месяца на момент открытия.
2.3. Редактирование таблиц
За редким исключением, каждая таблица имеет панель с кнопками, для работы с данными. На рисунке эти кнопки пронумерованы цифрами в кружках.
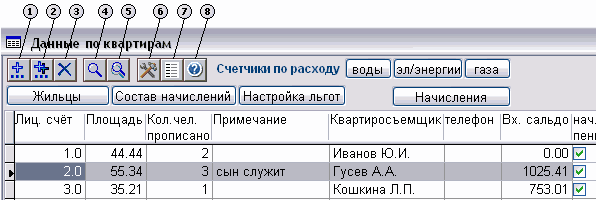
Кнопки имеют следующее назначение:
1 - Создается новая пустая строка, в которую впоследствии можно
внести данные. (Чтобы выполнить действие, кликните мышкой на кнопке. Клавиатура: Ctrl-"СтрелкаВниз")
2 - Копирование (дублирование) текущей строки - Сtrl-Insert.
3 - Удаление строки - Сtrl-Delete.
4 - Быстрый поиск по номеру лицевого счета - F3.
5 - Расширенный поиск по любой колонке - F4.
6 - Дополнительные возможности: сохранение размеров и порядка колонок,
управление отображением колонок с возможностью запрета изменения содержимого
отдельных колонок, создание произвольных отчетов в таблицу Excel,
показ удаленных записей (с возможностью восстановления) и т.п.
7 - Возможность просмотра строки в виде карточки.
8 - Краткая справка по работе с таблицами.
С помощью мыши можно изменить порядок отображения колонок в таблице.
Для этого нужно установить курсор мыши в ячейку заголовка колонки, затем
нажать левую кнопку мыши и, удерживая кнопку нажатой, переместить колонку
право или влево. Для того чтобы изменить ширину колонки, наведите курсор
мыши ровно на правый край ячейки заголовка колонки, нажмите левую кнопку
мыши и, удерживая ее нажатой, переместите край право или влево.
Для сохранения отображения размеров и порядка колонок в следующих сеансах
работы с таблицей, воспользуйтесь кнопкой 6. Колонки, которые Вы используете
при работе с программой рекомендуется переместить в левую часть таблицы,
а неиспользуемые колонки - в правую часть.
Для изменения значения поля кликните мышкой на нужном поле или воспользуйтесь
клавишей Home. Для отмены изменений нажмите Esc.
Другие клавиши:
Control + PageUp - перемещение в начало таблицы
Control + PageDown - перемещение в конец таблицы
F3 - поиск по номеру лицевого счета.
F4 - расширенный поиск.
Ctrl-F4 - закрыть окно с таблицей.
Обратите внимание, колонки таблиц, содержащие логическое значение ( ), изменяются
нажатием пробела или правой кнопки мыши.
), изменяются
нажатием пробела или правой кнопки мыши.
Во избежание случайного изменения значения какой-либо колонки,
пользователь имеет возможность установить запрет на редактирование
отдельных колонок (например, после ввода всех площадей квартир).
Данное действие осуществляется нажатием кнопки 6 - "Дополнительные возможности"
и выбором пункта "Блокировка редактирования колонок".
Если Вы включили режим "показа удаленных записей-строк", то слева
в таблице появится еще одна пустая колонка. Для ранее
удаленных записей ячейка в этой колонке будет черного цвета.
Чтобы восстановить удаленную строку или, наоборот, удалить обычную
- кликните мышкой по этой ячейке.
2.4. Ввод данных по квартирам
Ввод данных по квартирам осуществляется в пункте меню "Данные-Квартиры".
При вводе данных не обязательно заполнять все колонки, достаточно
заполнить те, которые участвуют в расчете. Как правило, это -
"Лицевой счет", "Площадь", "Количество человек (прописанных)" и "Входящее сальдо".
Колонки "Телефон" и "Примечание" никак не участвуют в расчетах и
включены для удобства работы с проживающими.
Колонка "К/ч членов семьи" - заполняется только в том случае, если
начисление льгот начисляется по количеству членов семьи в отличие от количества
прописанных, так как эти цифры иногда могут не совпадать. Этой колонкой
можно также воспользоваться, когда кол-во проживающих меньше кол-ва
прописанных, а льгота распространяется на минимальное значение из
этих двух чисел.
Колонка "Малоимущие" заполняется для тех лицевых счетов,
по которым начисление осуществляется по тарифам для малоимущих.
В верхней части формы находятся кнопки "Жильцы", "Показания счетчиков",
"Начисления". Эти кнопки соответствуют аналогичным пунктам основного меню
и отличаются тем, что данные отображаются только для
текущего лицевого счета. Особенно удобен для работы бухгалтера режим "Начисления",
где можно сразу внести изменения по перерасчету, скидкам, льготам, тарифам
и проверить правильность начисляемой суммы для данной квартиры.
Если в колонке "Нарастающий итог" установить отметку (галочку),
то для этого лицевого счета при выписке квитанции сумма к оплате будет
учитывать текущую задолженность, таким образом, чтобы после оплаты по счету,
задолженность по счету стала равна нулю.
Дополнительные колонки являются резервными, и их можно использовать
для хранения произвольной информации, относящейся к лицевому счету.
2.5. Ввод данных по проживающим
Ввод данных по проживающим осуществляется в пункте меню "Данные-Жильцы".
Колонка "N п/п" служит для установки последовательности отображения
проживающих в каждой квартире. Эта последовательность нужна как при
печати счет-квитанций, так и при анализе кода льгот, если в квартире
проживает более одного льготника. Так, счет-квитанция всегда выписывается
на жильца, имеющего "N п/п" = 1 или наименьший из существующих в квартире
номер. При вычислении кода льгот для расчета, сначала берется код льготника,
имеющего наименьший "N п/п", затем остальные по порядку.
Возможны 2 способа ввода ФИО проживающих: 1 (краткий)- в колонку "Фамилия" вводится
как фамилия, так и инициалы; 2 (полный) - Фамилия, Имя, Отчество - вводятся полностью в
соответствующие колонки. Для расчетов и печати документов не имеет значения, каким из способов введены эти данные.
Если в квартире проживает льготник, то данные о льготах также вносятся
в этой таблице. Главным и обязательным для заполнения параметром является
код льготы. Если местным законодательством не предусмотрено таких кодов,
то код может быть произвольным. В этом случае, важно, чтобы код был
уникальным для каждой категории льготы, а также, чтобы в таблице настроек
льгот, этот код был прописан и правильно настроен для данной категории.
Для стандартных отчетов о льготниках используются также данные из колонок:
"Категория льготы", "Документ", "Дата льготы". Остальные данные являются
произвольными для заполнения на усмотрение бухгалтера и в расчетах
не используются. Они могут быть использованы в отчетах, которые бухгалтер
может формировать в таблицах Excel (см. дополнительные возможности).
3. Начисление квартплаты
3.1. Настройка начислений
Начисление квартплаты определяется настройками в следующих таблицах:
1) Состав начислений - основные данные о видах и способах начислений и используемых для них тарифах.
Данные, внесенные в таблицу "Состав начислений", распространяются на все рассчитываемые лицевые счета.
Данные, вносимые в нижеперечисленные таблицы, могут быть заданы для любого отдельного лицевого счета.
2) Проценты скидок - отдельным квартирам можно задать процент уменьшения по каждому виду начисления,
например, можно поставить 100% скидки оплаты за лифт всем квартирам на первом этаже.
3) Перерасчеты - как правило, служат для коррекции начисления, если необходимо исправить неправильное начисление предыдущего месяца, например, когда количество человек в квартире изменилось в прошлом месяце, а сведения об этом поступили только в текущем.
4) Коэффициенты увеличения тарифов - для каждой лиц. счета для любого вида начисления можно указать коэффициент, который при начислении умножается на тариф.
5) Фиксированные начисления - возможность задать конкретную сумму начисления для лиц.счета по любому виду начисления. Заметим, что "Фиксированное начисление" всегда имеет приоритет перед всеми другими начислениями.
6) Фиксированные льготы - аналогично фиксированному начислению, возможность задать конкретную сумму льготы.
7) Дополнительные тарифы - если возможности по заданию тарифов в составе начислений окажутся недостаточными,
можно использовать "Дополнительные тарифы", которые можно указать для любого лиц. счета. Следует учитывать, что
когда введены "коэф.увеличения тарифов" или "проценты скидок", то при изменении базового тарифа, начисления
изменяются автоматически, а при введенных "доп.тарифах" начисления этом случае не меняются.
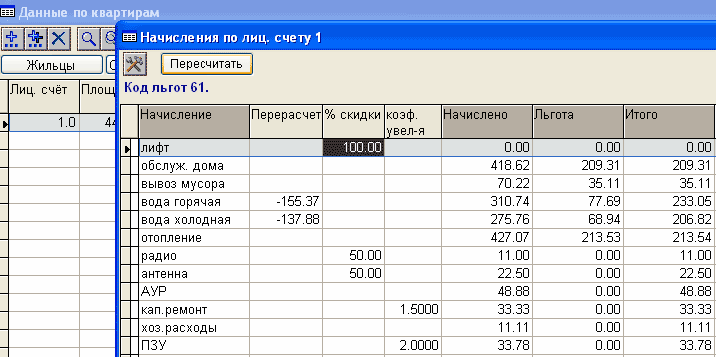
Ввести вышеуказанные параметры начислений можно как из основного меню "Начисления", так и нажав кнопку "Начисления" в таблице данных по квартирам.
3.1.1 Таблица "Состав начислений"
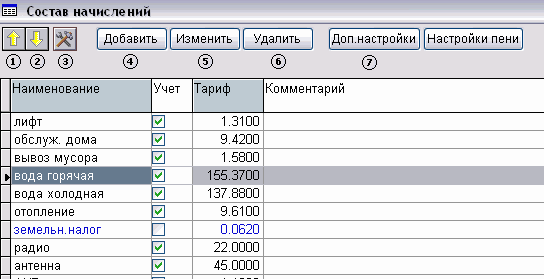
Таблица содержит следующие кнопки для настройки (см. рисунок):
1, 2 - стрелки "вверх" и "вниз" позволяют упорядочить список видов начисления. Кнопка 1 (вверх) поднимет текущий вид выше на одну строчку, соответственно, кнопка 2 - вниз. Таким образом, можно настроить порядок начислений, который и будет отображаться при печати в квитанциях и некоторых других документах.
3 - кнопка "инструмент" служит, как и в других таблицах для настройки работы с таблицей начислений.
4 - если нужного начисления в таблице нет, то кнопка "Добавить" позволяет создать новый вид начисления и настроить его.
5 - кнопка позволяет изменить настройку текущего (в текущей строке таблицы) начисления.
6 - если текущий вид начисления больше не понадобится, то с помощью этой кнопка его можно удалить из таблицы.
7 - в дополнительных настройках можно задать социальные нормы, и настроить некоторые другие параметры, используемые при расчете начислений.
При нажатии на кнопки "Добавить"(4) или "Изменить"(5) на экране появляется форма полной настройки текущего начисления.
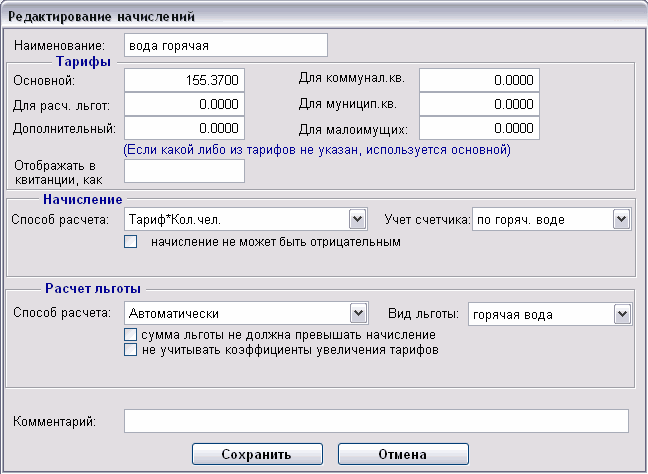
Рассмотрим последовательно поля представленной на рисунке формы:
Название - в поле можно указать или изменить название текущего вида начисления.
Тариф основной - тариф, служащий для расчета.
Тариф для расчета льгот - если в таблице "Жильцы" внесен льготник (Код льгот не равен нулю) и если при этом Тариф для льгот не равен нулю, то этот тариф используется для расчета льготы.
Тариф дополнительный - данный тариф может использоваться при расчете только в случаях, когда Способ начисления имеет следующие значения: 1. Тариф*Площадь соц. норм.; 2. Тариф*Кол. чел.; 3. Формула начисления. (подробнее см. ниже)
Тарифы "для коммунальных квартир","для муниципальных квартир","для малоимущих" - если в таблице "Квартиры" в соответствующих колонках установлена галочка, то для расчета начислений по этим квартирам используется указанные тарифы.
Выбранный по этим условиям тариф для расчета будем называть "Расчетный тариф"
Способ начисления - щелкнув мышкой на стрелку в правой части поля ввода можно из списка выбрать способ, каким будет осуществляться начисление. Рассмотрим подробнее варианты выбора:
- Фиксированное начисление - при выборе этого варианта для данного вида начисления расчета не происходит, и начисляется ненулевое значение только в квартирах, в которых бухгалтер внесет нужные суммы в таблице фиксированных начислений.
- Тариф - Начисляется расчетный тариф для каждого лиц. счета.
- Тариф*Площадь - Начисляется расчетный тариф, умноженный на площадь.
- Тариф*кол. чел. - Начисляется расчетный тариф, умноженный на количество человек, указанных в столбце "кол. чел" таблицы "Данные по квартирам". Если задан тариф дополнительный и кол. чел. в квартире равно нулю, то начисляется значение: "тариф дополн. умноженный на площадь".
- Тариф*Площадь соц.норм. - в этом случае сначала рассчитывается площадь социальной нормы (ПСН) на количество проживающих и излишек площади (ИП). Формула расчета имеет вид: ТарифРасч. * ПСН + ТарифДополн. * ИП. Задать нужные значения соц.норм на одного человека можно по кнопке "Доп.настройки" в таблице "Состав начислений" (см. рисунок) Если в этом есть необходимость, то количество человек для расчета социальной нормы можно задать отличным от "кол.чел. прописанных", а именно в колонке "к/ч для расч. соц.нормы". Если в последней колонке введено отрицательное значение, то соц. норма будет рассчитываться на 0 человек. Важно: "указанный принцип действует и при расчете соц.нормы площади при расчете льгот".
- Тариф*Баланс.стоим. - Начисляется расчетный тариф, умноженный на балансовую стоимость квартиры.
- Тариф*Кол.комнат - Начисляется расчетный тариф, умноженный на количество комнат.
- % к сумме начислений - Начисляется процент (указанный в поле Тариф) к сумме всех начислений, стоящих выше этого начисления. Так, если этот вид начисления сделать первым (верхним в списке), то будет рассчитано 0, так как до этого не было других начислений. Поскольку все виды процентных начислений работают таким образом, то рекомендуется их размещать последними в таблице "Состав начислений".
- % к сумме с учетом этого начисления - Начисляется процент к сумме предыдущих начислений и этого начисления тоже. Например, если тариф равен 3%, а начислено было 970 руб., то рассчитанная сумма составит 30 руб., а не 970*3/100 = 29.10 руб.
- % к сумме нач.без уч.льгот - рассчитывается сумма % без учета начисленных льгот.
- Компенсация/Субсидия - Начисляется сумма компенсации (субсидии), введенная в таблице "Квартиры".
- Формула начисления - Данный способ предусматривает возможность любого способа начисления по введенной формуле, однако пользователям не рекомендуется его использовать. Этот вариант зарезервирован для расширения возможностей программы при ее сопровождении.
- Тариф*Объем - Начисляется расчетный тариф, умноженный на объем квартиры.
- Пеня - Данный вид начисления используется для расчета пени, причем в поле Тариф, указывается % ежедневного начисления пени. Более подробное описание см. главу "Работа с пени".
- Тариф*Доп.колонка - Начисляется расчетный тариф, умноженный на произвольное значение, которое Вы внесете в дополнительную колонку в таблице "Квартиры". Данное начисление является резервным, на случай, если какой-либо нужный Вам способ заранее не включен в данную программу.
- Тариф*К/ч факт.проживающих - Начисляется расчетный тариф, умноженный на количество фактически проживающих в квартире человек (в отличие от количества прописанных).
- Тариф*Площадь2 - альтернативное начисление по площади, когда для расчета используется не только жилая площадь. Значение площади 2 задается в таблице квартиры.
- Факт.сумма за прием платежа - так как разные банки могут брать различный процент за прием платежа, а также в некоторых ТСЖ иногда принимают оплату наличными в кассу, то сумма за прием платежа может быть различной и ее можно вносить в таблицу "Данные-Оплата". Данный вид начисления зачитывает ранее внесенные суммы за прием платежа.
- Факт.сумма за прием платежа (по пред.месяцу) - данные за прием платежа берутся из таблицы "Оплата" предыдущего рабочего месяца.
Учет счетчика - для горячей и холодной воды, газа и электроэнергии обязательно нужно указать вид счетчика, если данное начисление осуществляется по счетчикам. Если в таблице "Счетчики" какой-либо лицевой счет не введен, то начисление осуществляется в соответствии с настройкой поля "Способ начисления". Кроме этого, при расчете электроэнергии, если введено отличное от нуля значение Дополнительного тарифа, то расчет производится по данному тарифу, а тарифы, указанные в настройке счетчиков по электроэнергии игнорируются (такой вариант можно использовать как отдельный вид начисления, например, "Подача эл.энергии").
Способ нач.льгот, Вид льготы - о том, как заполнять эти поля, читайте в следующей главе "Настройка начисления льгот".
4. Настройка начисления льгот
Для правильного расчета льгот, каждому льготнику, в таблице "Жильцы"
нужно присвоить "Код льготы" (КЛ), соответствующий местному
законодательству о предоставлении льгот.
Длина кода для каждой категории льгот ограничивается 8 знаками и
может состоять как из цифр, так и из буквенных символов.
Существует 2 возможности (2 способа) начисления льгот:
1) ввод фиксированных сумм льгот,
2) автоматический расчет по коду льготы.
Кроме того, эти возможности не противоречат друг другу и допустимо их использовать совместно.
Первый способ предпочтителен, когда в доме проживает небольшое количество
льготников, а суммы льгот известны заранее, например, когда муниципальные
органы предоставляют документы о суммах льгот по квартирам. Осуществлять
ввод фиксированных значений льгот также возможно двумя способами:
- ввод итоговой суммы льготы по всем видам коммунальных услуг для квартиры (для этого в таблицу "Состав начислений" добавьте новый пункт "Льгота", укажите способ начисления "Фиксированное начисление" и в таблице "Фиксированные начисления" введите суммы льгот со знаком минус в колонке "Льгота");
- ввод суммы льготы для каждого вида коммунальных услуг по каждой квартире (введите суммы льгот в таблице "Фиксированные льготы" по каждому виду начисления).
Второй способ - автоматическое начисление льгот.
То, каким образом будет осуществляться начисление льгот, зависит от кодов льгот, введенных в таблице "Жильцы" и от настроек, сделанных в таблицах "Настройка льгот" и "Состав начислений".
Кроме кода льготы (КЛ), присваемому каждому льготнику, существует понятие "Расчетного кода льготы" (РКЛ). РКЛ рассчитывается автоматически для каждой квартиры, в которой проживают льготники. Если в квартире проживает только один льготник, то РКЛ = КЛ. В этом случае, льготы рассчитываются в соответствии с настройками в таблице "Настройка льгот".
Если в квартире проживает два и более льготника, то РКЛ = "КЛ1/КЛ2/КЛ3"... и т.д. в зависимости от количества льготников. Например, один льготник в квартире имеет код "01", а второй "75", то РКЛ="01/75".
При этом, если в этой таблице "Настройка льгот" РКЛ не введен, то льготы рассчитываются по следующему принципу: "Если имеется две и более льготы, то выбираются наибольшие значения освобождения от оплаты из каждой категории (для каждого отдельного КЛ)."
Если же в таблице "Настройка льгот" введен РКЛ ("01/75"), то льгота рассчитывается в соответствии с настройкой льгот в этой строке таблицы. Если одному и тому же льготику соответствует 2 кода (ветеран и инвалид), то допустимо присвоить ему двойной код, например, КЛ = "101-25".
Примечание: Если в таблице "Настройка льгот" значение в колонке "Кол. льготников" равно 0, то льготы рассчитываются на количество льготников, введенных в таблице "Жильцы". В противном случае используется указанное значение количества льготников для данного кода.
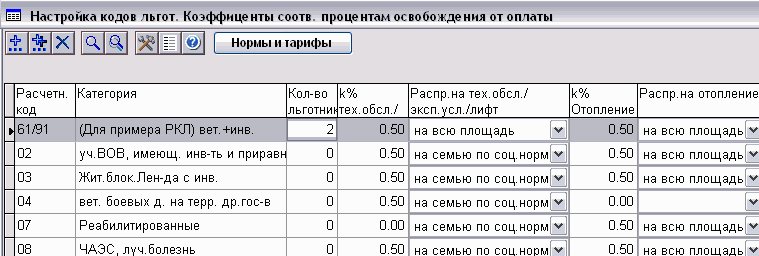
Заметим, что колонки этой таблицы, названия которых начинаются с "k%" соответствуют коэффициентам освобождения от оплаты. Например, если льгота составляет 40%, то значение в колонке будет равно 0.4, а если - 100%, то значение будет равно 1.
Для наглядности, осуществим настройку льготы на некотором примере.
Предположим, что в квартире номер 1 проживает 2 льготника: муж - ветеран боевых действий (код льготы, например, 04) и жена - почетный донор (код льготы, например, 22). Выполним следующую последовательность действий:
1) Убедимся, что в таблице "Жильцы" их коды указаны.
2) Войдем в таблицу "Настройка льгот" и проверим, есть ли в ней строки с кодами льгот "04" и "22". Если таких строк нет, создадим их. Если есть, то дублировать эти строки не нужно.
Предположим, что согласно местному законодательству, большая льгота поглощается меньшей, поэтому, мы не будем вносить строку с расчетным кодом "04/22".
3) Войдем в таблицу "Состав начислений" и 1) для каждого вида начисления, для которого предусмотрена льгота, убедимся, что поле "способ начисления льготы" имеет значение "Автоматически". Справа от этого поля, имеется обязательное в этом случае поле "Вид льготы".
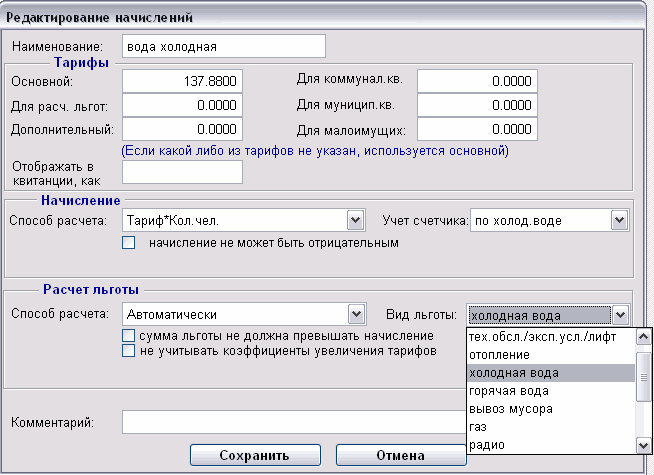
Выберем для каждого вида начисления соответствующий ему "Вид льготы". Поле "Вид льготы" не обязательно должно соответствовать наименованию вида начисления, - "Вид льготы" только лишь указывает на то, каким способом будет начисляться льгота, и что она будет начисляться согласно настройкам, сделанным в таблице "Настройка льгот". Например, пусть имеется начисление "Уборка территории" и пусть местным законодательством для этого вида начисления предусмотрена льгота, которая рассчитывается так же, как "Тех.обслуж/Эксплуат.услуги". Поэтому для начисления "Уборка территории" укажем вид льготы "Тех.обслуж/Эксплуат.услуги".
Заметим также, что льгота по оплате за лифт может указываться, как "Тех.обслуж/Эксплуат.услуги" или как "лифт", в зависимости от того, как законодательство предоставляет льготы. В первом случае, льгота рассчитывается в зависимости от площади квартиры, а во втором - иными (в зависимости от настроек) способами.
Эксплуатационные услуги и отопление:
СуммаЛьготы = КоэфЛьготы * ТарифЛьготы * ПлощадьЛг;
Холодная и горячая вода, вывоз мусора, газ, электроэнергия:
СуммаЛьготы = КоэфЛьготы * ТарифЛьготы * КолЧеловекЛг;
Радио, телеантенна:
СуммаЛьготы = КоэфЛьготы * ТарифЛьготы;
В этих формулах,
КоэфЛьготы - коэффициент освобождения от оплаты, указанный в таблице "Настройка льгот". Коэффициент соответствует проценту, определяемому для каждого вида и каждого кода льготы.
ТарифЛьготы - Если при настройке конкретного начисления не указан тариф для льготы, то используется расчетный тариф начисления, иначе используется введенный тариф для льготы.
ПлощадьЛг - Площадь, на которую распространяется льгота. Площадь определяется исходя из настроек в таблице "Настройка льгот", которые могут принимать значения:
"На семью по соц.норме" - На семью по соц.норме на каждого человека;
"На льготника-соц.норма" - На каждого льготника соц.норма жилой площади;
"На всю площадь" - На всю площадь квартиры;
"Соц.норма+50%площади" - Соц.норма площади+ половина площади квартиры.
КолЧеловекЛг - Количество человек, на которых распространяется льгота. Количество определяется исходя из настроек в таблице "Настройка льгот" и настройки могут принимать значения:
"На семью" - льгота распространяется на всю семью.
"На льготника" - распространение на каждого льготника.
"Соц.норма" - В этом случае размер льготной ставки рассчитывается исходя из настроек по кнопке "Нормы расч.льгот" в табл. "Настройка льгот", а формула начисления льготы принимает вид СуммаЛьготы = КоэфЛьготы * СоцНорма * КолЛьготников.
4) В таблице "Состав начислений" имеется кнопка "Доп. настройки", нажмем ее и убедимся в правильности введенных значений социальной нормы жилой площади на человека, так как от этого зависит суммы начисляемых льгот в случаях, когда льготы предоставляются по социальной норме на человека.
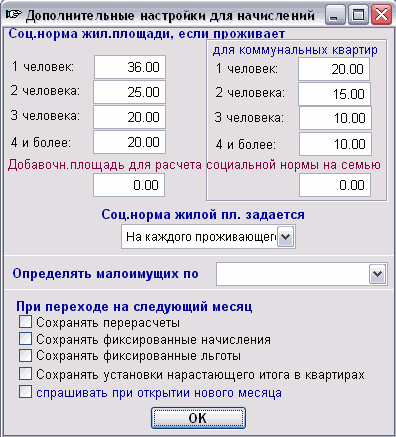
5. Работа со счетчиками
5.1. Общие положения
Ведение показаний счетчиков, учет расхода и начисления по ним осуществляются
в программе в таблицах "Показания счетчиков" пункта меню "Данные".
Таблица содержит следующие основные колонки:
лицевой счет - заполняется номером лиц.счета. Если таблица не содержит строки с каким-либо лиц.счетом, то по этому счету начисление по счетчикам не производится.
уч.по норме расх. - колонка содержит логическое значение: осуществлять ли начисление по тарифу среднего расхода на человека в случае, если показания счетчика не поданы.
подан.показания - в эту колонку вносятся поданные на данный месяц показания счетчика. Колонка не заполняется, если сведений нет.
пред.показания - эту колонку следует заполнять только один раз при первоначальном заведении данных по счетчикам. Колонка может содержать как предпоследние (предыдущие) поданные показания, так и предпоследние рассчитанные показания по тарифу среднего расхода.
расход, новые показания, начислено - эти три колонки не заполняются вручную, а рассчитываются автоматически. Новые показания - это рассчитанные показания на конец месяца.
послед.показания - последние поданные (до этого месяца) показания счетчиков, - эта колонка служит для контроля и не влияет на расчеты. Колонка заполняется автоматически.
коэффициент - цифра, вносимая в эту колонку позволяет уменьшить/увеличить сумму начисления пропорционально введенному коэффициенту, если такое по каким-либо причинам является необходимым. К примеру, чтобы уменьшить начисление вдвое, введите значение 0.5. Данную возможность следует использовать, например, когда необходимо отдельному счетчику задать тариф начисления отличный от других счетчиков.
Для указания тарифов по счетчикам и других параметров начислений по счетчикам,
нажмите кнопку "Настройка", расположенную над таблицей показаний.
Если в квартире имеется два и более однотипных счетчика, то можно вводить показания
в несколько строк с одинаковым лицевым счетом. При этом в колонке "Примечание"
можно указывать идентификатор счетчика, например, его номер или "на кухне".
Примечание 1: В текущей версии программы в колонке "Начислено" сумма начисления
не отображает льготы, тем не менее, при всех расчетах и при печати квитанций и ведомости
начислений суммы льгот учитываются.
Примечание 2: При расчете электроэнергии, если введено отличное от нуля значение Дополнительного тарифа (в составе начислений), то расчет производится по данному тарифу, а тарифы, указанные в настройке счетчиков по электроэнергии игнорируются (такой вариант можно использовать как отдельный вид начисления, например, "Общедом.расход эл.энергии").
Как выделить отдельным начислением воодоотведение:.
1. Добавьте в состав начислений новое начисление "Водоотвод".
Настройка: способ расчета - "Фиксир.начисление", Учет счетчика - "Водоотвод ХВ+ГВ". (проверьте тариф, настройку льготы и т.п.)
2. В таблице показаний счетчиков воды, нажмите кнопку "Настройка" и
в появившейся форме установите галочку на реквизит "Не вкючать водоотвод в начисление за ХВ".
6. Ввод оплаты
Учет сумм оплаты за коммунальные услуги по лицевым счетам осуществляется по
пункту меню "Данные-Оплата". Обязательными для заполнения являются
колонки "Лицевой счет" и "Сумма". Колонки "Дата оплаты" и "Месяц" служат для
удобства работы с квартиросъемщиками, однако, если программа настроена так,
что по лицевым счетам могут автоматически начисляться пени, то эти
колонки также обязательны для заполнения.
Вводить оплату рекомендуется в том рабочем месяце, когда она поступила, а не
в том за который была выдана.
Как правило, оплата производится через банк, который в конечном
итоге выдает бухгалтеру Счета-квитанции, упакованные пачками,
на каждой из которых пробита сумма оплаты по данной пачке.
Для контроля правильности ввода сумм, в таблице оплаты (прихода)
имеется колонка с названием "пачка", куда бухгалтер может внести
номер текущей пачки с квитанциями. Если на пачке не имеется номера,
бухгалтер может пронумеровать пачки самостоятельно. Контроль сумм,
введенных по пачкам, осуществляется при нажатии кнопки "Сумма в пачке".
В таблице ввода приходов по кнопке "Настройка ввода" имеется возможность
включения следующих дополнительных колонок:
Штрих-код - в настоящее время колонка не используется, ее можно отключить, чтобы она не отображалась.
Подробности по использованию штрих-кодов: barcode.doc.
Номер корпуса и квартиры - если дом состоит из нескольких
корпусов, то ввод в эти колонки может быть удобнее, чем ввод
лицевых счетов (на усмотрение бухгалтера). При включении этих колонок,
колонку "Лицевой счет" следует сделать последней.
Колонка "Вид платежа" может содержать произвольную информацию и
на расчеты не влияет. Если колонка заполнена, то с ее помощью можно
формировать произвольные отчеты в Excel, чтобы вести учет оплаты по
видам платежа.
7. Рекомендации по порядку работы
Рекомендуется придерживаться следующего порядка работы с программой:
1. Заполнить или при необходимости изменить все данные
по всем квартирам в пунктах меню Данные: Квартиры, Жильцы.
Настроить правильное начисление квартплаты и начисление льгот
по всем квартирам.
2. Ежемесячно вносить поступления денежных средств за
квартплату в таблицу "Данные: Приходы". В случае внесения оплаты
в предыдущий месяц, необходимо после внесения выполнить пункт меню
"Расчеты: Перерасчет остатков.
3. Проверить и при необходимости изменить начисления по
пунктам: Проценты скидок, Фиксированные начисления, Льготы, Перерасчеты.
4. Перед тем, как печатать любые отчеты и после любых изменений по п.п.1-3,
нужно выполнить функцию Расчеты: Начисления и остатки.
(Расчеты программой выполняются следующим порядком: в первую очередь учитываются
фиксированные начисления по пункту 3, и только если они не указаны, выполняется
автоматический расчет начислений).
5. Только после проверки правильности всех начислений и расчета,
следует переходить на следующий месяц. После перехода на
следующий месяц, все изменения нужно вносить в новом месяце. Если в
предшествующих рабочих периодов были выявлены ошибки в начислении
по какому-либо лицевому счету, то рекомендуется в текущем месяце
внести перерасчет по данному лицевому счету, а не изменять начисления
в прошлых месяцах.
8. Настройка, создание и печать отчетов
Все отчеты, которые можно создавать в программе, разделяются
на две группы: пользовательские и стандартные.
Пользовательскими будем называть такие, которые пользователь
программы может создать и настроить самостоятельно на основании
информации, содержащихся в таблицах данных, а стандартными -
встроенные в модуль программы отчеты, вызываемые из меню.
8.1. Стандартные отчеты.
Чтобы распечатать стандартный отчет, войдите в меню "Отчеты" и выберите нужный отчет. Получившийся отчет предварительно всегда выводится на экран компьютера. Для того, чтобы распечатать его на принтере, нажмите кнопку, отмеченную на рисунке.
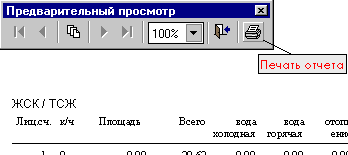
8.1.1 Настройка параметров квитанции.
То, каким образом будет выглядеть сама квитанция и какая информация будет в ней отображаться, зависит от настроек, сделанных в форме Отчеты - Счета-Квитанции - кнопка"Параметры счет-квитанции"
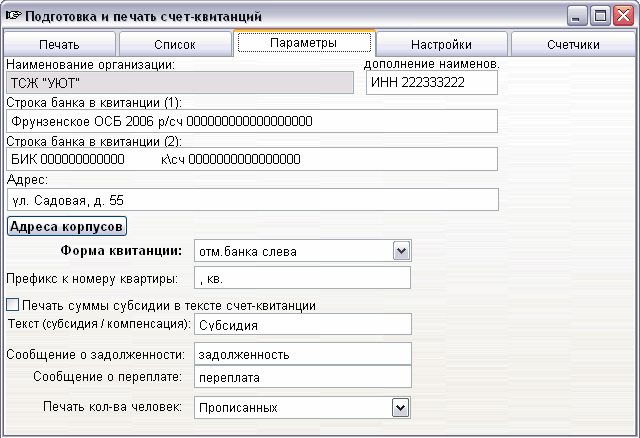
Рассмотрим последовательно поля этой формы:
Наименование - его изменять нельзя, наименование введено при установке
и регистрации программы.
Дополнение - это поле печатается в квитанции после наименования и
обычно содержит ИНН, например "ИНН 123456789". Однако, это поле можно
оставить пустым.
Строка банка (1) - здесь нужно внести реквизиты Вашего банка.
Строка банка (2) - если все реквизиты не поместились в 1 строке, здесь можно дополнить реквизиты банка.
Адрес - обычно здесь вносится улица и номер дома, если расчеты осуществляются без учета корпусов.
Кнопка "Адреса корпусов" - если расчеты осуществляются по корпусам, предыдущее поле "Адрес" оставьте пустым и нажмите эту кнопку.
В открывшейся таблице внесите в одной колонке номера используемых в лицевых счетах корпусов, а во второй - соответствующие им адреса (с корпусами).
Префикс к номеру квартиры - поле содержит строку, которая размещается после названия улицы, дома перед номером квартиры. Обычно это ", кв.". Однако, если ведется учет, например, гаражей, то можно написать здесь "гараж".
Печатать задолженность в квитанциях - можно выбрать варианты: всем, должникам, никому. Рекомендуется выбрать: "всем".
Сумма задолженности рассчитывается как остаток на начало месяца минус введенная оплата, т.е. без учета текущего начисления.
Печатать сумму к оплате нарастающим итогом - варианты: никому, всем, должникам, при переплате. Рекомендуется выбрать "при переплате". В этом случае, сумма к оплате
будет меньше начисленного на сумму переплаты, а для должников сумма к оплате не изменится. Варианты "всем" или "должникам" могут быть выбраны только однократно для случая, когда точно известно, что никто не платил более месяца, и нужно собрать со всех квартир текущую задолженность.
Печатать лиц. счет - рекомендуется для удобства ввода оплаты в случае, когда лицевые счета включают в себя номера корпусов.
Печать "-" в сумме к оплате - если поле отмечено, то сумма к оплате печатается в виде 123-45, иначе 123.45, где 45 это кол-во копеек.
Перенос компенсации из таблицы расшифровки начислений - позволяет выделить компенсацию отдельно и убрать ее из таблицы расшифровки начислений, хотя с точки зрения логики в этом нет необходимости.
Печать тарифов с учетом скидок - тарифы отображаются в квитанции с учетом введенных процентов скидок.
Печать штрих кода - имеет смысл, только если в операционную систему установлены соотвествующие шрифты. О том, как это сделать, читайте в "ПРИЛОЖЕНИЕ 2. Структура и содержание каталога программы."
Кодировка - варианты code39, code128. Рекомендуется выбрать code39 - более универсальный и лучше считывается сканером.
Сортировка квитанций по листам - если отметить это поле галочкой, то после печати квитанций и разрезания листов, не нужно будет сортировать эти листы в порядке возрастания квартир.
Если разрезать листы не по одному, а, например, по 10 или более, то данная установка позволит экономить время на раскладке квитанций.
Сообщение о задолженности - здесь можно написать любую строку, обычно это "задолженность", как пример другой строки: "недоплата".
Сообщение о переплате - здесь можно написать любую строку, обычно это "переплата", как пример другой строки: "кредит".
8.1.2 Настройка формы отчета.
Если вид получившегося отчета Вас в чем-то не устраивает, войдите в пункт меню "Настройка-Формы отчетов" и выберите этот отчет по названию. Для большинства отчетов есть возможность настроить вывод информации или в стандартную форму программы, или в таблицу Excel.
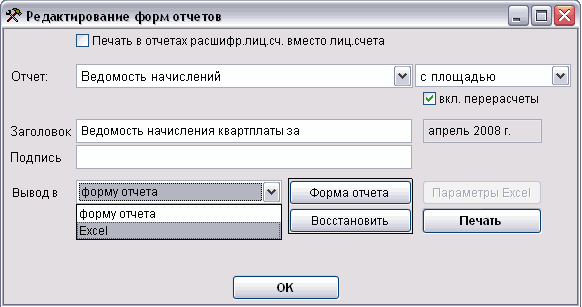
По умолчанию, после установки программы, вывод отчетов направлен
в форму программы. Однако, если возникнут причины, по которым стандартная
форма не будет устраивать пользователя, (например, если отчет "Ведомость
начислений" не помещается на лист по ширине), то вывод такого отчета
можно направить в электронную таблицу Excel. Вывод отчетов в Excel осуществляется
несколько медленнее, однако есть и некоторые преимущества печати в Excel,
например, возможность легко изменить ширину любой колонки, установить масштаб печати по ширине листа или изменить размеры используемых шрифтов.
Если есть необходимость изменить форму стандартного отчета, например,
исправить счет-квитанцию, нажмите на кнопку "Форма отчета".
После нажатия на кнопку "Форма отчета", Вы попадаете в "Конструктор" отчета,
а форма выбранного отчета отображается в окне конструктора.
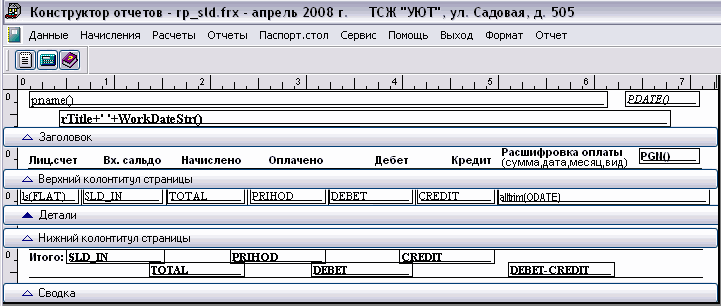
Как видно из рисунка, любой отчет имеет следующие полосы:
Заголовок - печатать информация в самом начале отчета.
Верхний колонтитул страницы - печатать информации в верхней части каждой страницы.
Детали - собственно вывод рассчитанной информации.
Нижний колонтитул страницы - печатать информации в нижней части каждой страницы.
Сводка - здесь обычно выводятся итоги и подписи в конце отчета.
Чтобы задать размер этих полос, щелкните левой кнопкой мыши на разделительной полосе и, не отпуская мыши,
сместите разделитель вверх или вниз.
ПРИМЕЧАНИЕ: Чтобы равномерно разместить две счет-квитанции на одной странице, важно правильно
установить расположение по вертикали полосы "Детали". Если полоса будет слишком низко - две квитанции не поместятся на лист, если же слишком высоко - то внизу страницы будет много пустого места.
К сожалению, для разных принтеров - оптимальная высота полосы может быть немного разной, поэтому рекомендуется подобрать эту высоту самостоятельно, просматривая, как формируется квитанции на экране.
В каждой из полос имеются следующие основные элементы, с помощью которых
составлена форма: 1) поле - основной элемент управления. 2) надпись -
некоторый неизменяемый в процессе формирования отчета текст. 3) линия -
некие горизонтальные или вертикальные линии.
Каждый из этих элементов, а также группы элементов, могут быть перемещены
в любом направлении. Для этого есть два способа: 1. Выделите элемент мышью
и клавишами-стрелками на клавиатуре переместите элемент соответственно куда
указывают стрелки. 2. Зацепите элемент мышью и, не отпуская клавишу мыши, сместите
элемент в нужном направлении.
Мышью удобно перемещать элементы на большие расстояния, а клавишами - для
более точного позиционирования.
Чтобы переместить группу элементов одновременно, сначала нужно
выделить группу из нескольких элементов. Для этого сначала
нажмите клавишу SHIFT и, удерживая ее нажатой, щелкайте мышью на элементах.
Для окончания выделения, отпустите клавишу SHIFT. Чтобы выделить большую группу
сразу в целой области, то при нажатой клавише SHIFT, переместите мышь в левый
верхний угол области, нажмите левую кнопку мыши и, переместив курсор в правый нижний угол,
отпустите кнопку мыши и клавишу SHIFT.
Чтобы снять выделение группы, щелкните мышью в любом месте, где нет элементов.
Чтобы удалить элемент, выделите его, и нажмите клавишу Delete.
Чтобы изменить шрифт, которым отображаются элементы "поле" или "надпись", сначала
выделите элемент (или группу элементов) и затем воспользуйтесь
пунктом меню конструктора "Формат-Шрифт". Чтобы изменить толщину линии,
выделите ее и воспользуйтесь пунктом меню конструктора "Формат-Линия".
Чтобы скопировать элемент или группу в буфер обмена Windows, выделите его,
и, нажав на нем правой кнопкой мыши, выберите "Скопировать".
Чтобы вставить элемент или группу из буфера обмена, щелкните правой кнопкой мыши на пустом месте и выберите пункт "Вставить".
Если вы хотите добавить поля, какие-то надписи, новые линии, то проще всего скопировать существующий элемент в буфер обмена,
а потом вставить его копию. После этого, этот элемент нужно сдвинуть в положенное ему место и исправить должным образом. Например,
чтобы вставить надпись "Квартиросъемщик", выделите любое поле, скопируйте его в буфер, вставьте из буфера.
Щелкните двойным кликом мыши - появиться форма, в которой в поле Выражение введите "Квартиросъемщик" (обязательно в кавычках).
Переместите новое поле в нужное место.
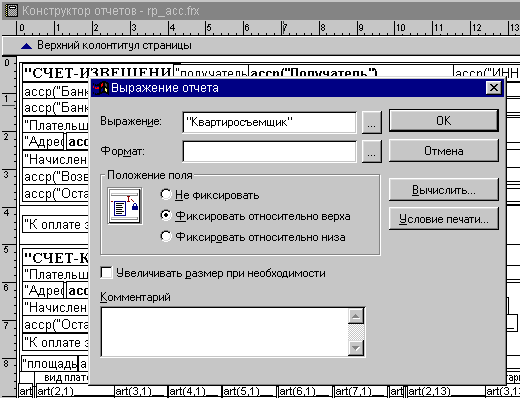
В этой же форме в поле "Формат", можно указать, как текст будет располагаться: по левому краю, по центру или по правому краю. Щелкните мышкой на кнопке справа от поля "Формат" и выберите нужные вариант.
Для того чтобы увеличить или уменьшить размер поля (или группы полей), выделите его мышью и, удерживая нажатой клавишу SHIFT, нажимайте клавиши со стрелками "влево" или "вправо".
Размер поля также можно изменить мышью, если щелкнуть ею на правой границе поля и, не отжимая кнопку, переместить мышь влево или вправо.
Если Вы вдруг поняли, что случайно испортили форму, то при выходе из "Конструктора форм" не нажимайте
кнопку "Сохранить". Тогда изменения, сделанные Вами будут аннулированы.
Если Вы сохранили форму, а потом обнаружили, что внесли все-таки в нее неисправимые ошибки,
то войдите в пункт меню "Настройка-Формы отчетов", затем выберите этот отчет и нажмите
кнопку "Восстановить" - в этом случае, будет установлена первоначальная форма,
которая была у Вас при установке программы.
8.2. Пользовательские отчеты.
Все пользовательские отчеты, которые Вы можете создать самостоятельно,
формируются в электронную таблицу формата Excel.
Для создания отчета зайдите в таблицу, из которой вы хотите вывести данные.
Например, для создания списка льготников по земельному налогу,
войдем в таблицу "Жильцы". Выберем кнопку  ,
а затем кнопку "Создать отчет в Excel".
На экране появиться форма
,
а затем кнопку "Создать отчет в Excel".
На экране появиться форма
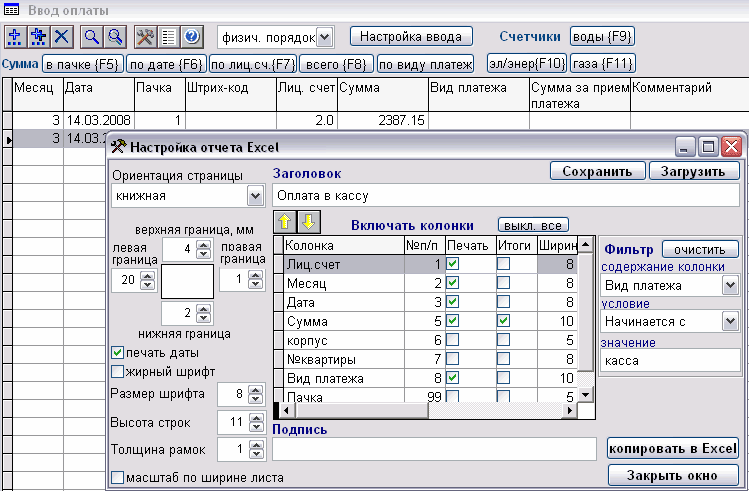
В левой части формы можно настроить все параметры страницы: поля, шрифт, толщину линий, масштаб и т.п.
В поле заголовок внесите заголовок отчета.
В средней части формы, вы можете выбрать, какие поля нужно выводить в отчет, а также
для каких полей нужно подвести итоги. Кроме того, тут же можно настроить ширину полей отчета.
В правой части формы, есть возможность настроить фильтр, а именно задать условие,
по которому будут отбираться данные. В нашем примере зададим следующее условие:
значение колонки "Льгота по зем.налогу" не должна быть пустой. Для этого в поле
"Содержание колонки" выберем "Льгота по зем.налогу", в поле "условие" выберем "не равно",
а поле значение оставим пустым.
Для того, чтобы сохранить все сделанные настройки, чтобы воспользоваться ими в следующий раз,
нажмем кнопку "Сохранить". В появившемся окне, в поле "Название отчета" - внесем "Льготниики по зем. налогу".
В дальнейшем, каждый раз, когда возникнет сформировать этот отчет, достаточно будет
открыть его с помощью кнопки "Загрузить".
После того, как все настройки сделаны, нажмем кнопку "Копировать в Excel".
Полученный таким образом отчет загрузится в Excel, откуда его можно распечатать
на принтере.
9. Работа с пени
Чтобы начать работу с пени, необходимо в настройке начислений создать
новое начисление "Пеня" (если эта колонка не была создана ранее).
В режиме редактирования в поле тариф введите число - процент начисления
пени в день. На день составления данного описания, тариф равен одной трехсотой
текущей ставки рефинансирования Центрального банка РФ.
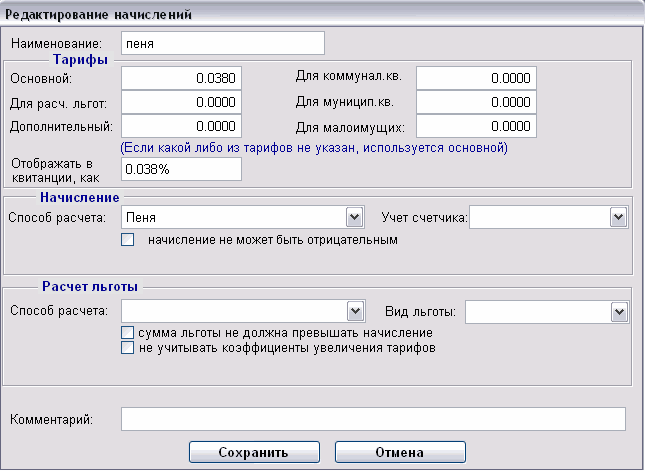
В поле "Способ начисления" выберите режим "Пеня". Сохраните эти изменения.
В режиме "Настройка начислений" нажмите кнопку "Доп.настройки". Будет ли начислятся пеня для какого-либо лиц.счета зависит от сочетания значений, внесенных в оба поля: "Минимальная задолженность для начисления пени"(поле 1) и "Минимальная задолженность в кол-ве начислений предшествующего месяца"(поле 2).

Предположим, в поле 1 внесено число 2000, в поле 2 внесено число 2, а в предшествующем месяце по лиц. счету 1 было начислено 1450 руб. (см.также в таблице квартиры колонку "начисление пред.месяца). Умножим число 1450 на 2 (поле2) = 2900. Максимальным значением из поля 1 - 2000 руб. и из поля 2 - 2900 руб. будет 2900. Именно максимальное значение из этих чисел, получаемое для каждого лиц.счета будет использоваться для определения начислять или нет пени для данного лиц.счета. Если задолженность по оплате на начало месяца не будет превышать полученное максимальное значение, то для этого лиц. счета не будет начисляться пени.
Таким образом, чтобы пеня начислялась при любой задолженности, в оба поля нужно внести нулевые значения.
Важным для начисления пени является поле "День месяца, с которого начисляется пени". По сути, это день текущего месяца, до которого плательщик обязан был погасить задолженность по оплате за коммунальные услуги прошлого месяца. Именно в данную дату к общей задолженности, на которую начисляется пеня, прибавляется начисление предыдущего месяца.
По умолчанию, при расчете пени, от общей задолженности отнимается сумма, которую банк снимает за прием платежа. Этот режим можно отключить, установкой галочки в поле "Не учитывать сумму за прием платежа банком".
Для того, чтобы включить или выключить лиц.счет из обработки для начисления пени, используется колонка "Нач.пени" в таблице "Квартиры".
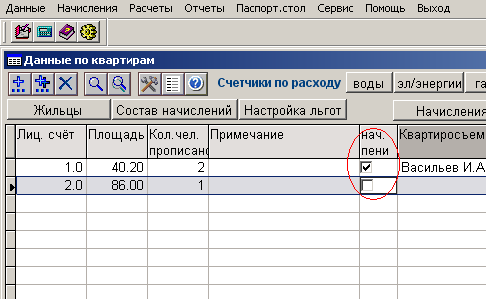
Пеня начисляется за каждый день существования задолженности, поэтому при расчете также используется дата оплаты, вносимая в таблицу "Оплата". Поэтому при работе с пени, при вводе оплаты, заполнять колонку "Дата оплаты" нужно обязательно.
Чтобы посмотреть или распечатать все детали начисления пени по каждому лицевому счету, воспользуйтесь пунктом меню: "Расчеты-Просмотр нач.пени" или "Отчеты-Ведомость начисления пени". В этом же отчете можно получить сумму поступивших пени за месяц по всем лицевым счетам.
Читайте также Комментарий к методике расчета пени.
ПРИЛОЖЕНИЯ
ПРИЛОЖЕНИЕ 1. ОБНОВЛЕНИЕ ВЕРСИИ ПРОГРАММЫ
Если Вы уже работали в предыдущей версии программы, а теперь
хотите начать работу в новой, выполните следующие действия:
1) Загрузите с сайта новую версию программы kvp.exe
2) Переименуйте папку, в которой у Вас сейчас находится
старая версия (например: папку "dom" переименуйте в "dom_old").
3) Создайте новую пустую папку с тем именем, которое было
у старой версии (например, создайте папку "dom"). Скопируйте в эту папку
новую версию kvp.exe, которую Вы загрузили с сайта, и
для распаковки запустите ее на выполнение.
При необходимости, если файлы динамической библиотеки *.dll
не находятся в системной папке Windows (см. раздел "Установка программы"),
скопируйте эти файлы (а именно: msvcr70.dll, vfp7r.dll, vfp7rrus.dll)
из папки старой версии ("dom_old") или воспользуйтесь ранее загруженным
с сайта файлом kvp_dll.exe .
4) Запустите новую версию (dom.exe или нажав на ярлык программы,
расположенный на "Рабочем столе Windows") и войдите в пункт меню
"Настройка-Загрузить данные".
5) В появившейся форме укажите правильно каталог на диске, где находится старая версия ("dom_old"), и период, за
который нужно скопировать данные.
(после загрузки все данные из старой версии будут перенесены в новую).
6) Убедитесь в правильности загрузки данных, например, сделайте расчет и посмотрите итоги по начислению квартплаты.
7) После этого каталог старой версии можно будет удалить, хотя,
рекомендуется сделать это не сразу, а после некоторого времени
работы в новой версии.
ВНИМАНИЕ. Не устанавливайте новую версию программы в каталог старой и не копируйте данные из старой версии средствами операционной системы -
строго следуйте приведенной инструкции.
ПРИЛОЖЕНИЕ 2. Структура и содержание каталога программы
Внутри каталога, в которой расположена программа, имеются следующие папки:
Data - папка, в которой хранятся данные.
\ГГГГММ - другие подкаталоги, содержащие данные каждого рабочего месяца. Здесь ГГГГ - номер года, ММ - номер месяца;
\common - подкаталог, содержащий таблицы общих данных, независящих от номера месяца;
\info - служебный подкаталог, содержащий описание используемых таблиц данных;
\temp - подкаталог хранения временных файлов.
Img - папка, в которой хранятся файлы рисунков для программы и описания.
Reports - папка, в которой хранятся формы отчетов и другие вспомогательные файлы для отчетов.
Tools - дополнительная папка.
ПРИЛОЖЕНИЕ 3. Рекомендации
1. В операционной системе Windows, на правой цифровой части клавиатуры,
если включен режим NumLock, вводится символ "." если в это время
клавиатура переключена на английский язык. Если же переключиться на русский язык,
то по этой клавише вводится символ ",". Поэтому, при вводе большого
количества цифр, рекомендуется временно переключить раскладку
клавиатуры на английский язык. Однако, это не обязательно, при вводе
приходов (оплаты по счет-квитанциям), так как в этом режиме, программа автоматически
заменяет символ "," на "." .
2. Для формирования произвольных отчетов из таблиц данных, или если Вас не
устраивают формы существующих отчетов (например, ведомости начислений),
рекомендуется воспользоваться функцией создания отчетов в электронную таблицу Excel
(см. п. 2.3.). Функция предусматривает установить фильтрацию данных,
ввести заголовок отчетной формы, возможность рассчитать итоги по колонкам,
а также сохранять и восстанавливать настройку каждого отчета.
Внутри таблицы Excel имеются возможности сортировки данных, ввода
новых вычисляемых колонок и т.п.
3. Если во время работы программы произошло внезапное выключение
электропитания компьютера и/или если во время работы программа сообщает о
нарушении целостности индексных файлов (*.cdx), рекомендуется воспользоваться
пунктом меню "Настройка-индексирование". Данный режим восстанавливает индексы
таблиц, если они были повреждены. Если в помещении, где стоит компьютер, регулярно
отключается электричество или "скачет" напряжение, рекомендуется подключить
компьютер к сети через устройство бесперебойного питания (UPS). Это
поможет Вам не только сохранить данные в различных программах, но и предохранит
детали вашего компьютера от выхода из строя.
4. В случае компьютерных катастроф (например, когда поверхность диска оказалась повреждена, и часть файлов программы была удалена или испорчена),
и если программа потеряла работоспособность, то восстановите файлы из резервной копии.
Если Вы не делали копирования папки программы, установите на компьютер заново
первоначальную или новую версию программы в другую папку и выполните процедуру
"Загрузка данных" из меню "Сервис". Рекомендуем регулярно (не реже, чем раз в месяц )
копировать папку программы на флэшку или CD диск.
5. Если тексты в отчетах на принтере (или даже на экране) показываются
не русским шрифтом, зайдите в настройку (свойства) принтера (выявлено пока для принтера HP1200),
войдите на закладку "Общие" - "Настройка печати" и снимите галочку с реквизита "Использовать оптимизацию".
Если есть режим "Встроенные шрифты", снимите галочку с "Использовать встроенные шрифты".
6. Чтобы в квитанции печатался штрих-код, нужно установить его на компьютер. Для этого войдите в меню Windowsd "Пуск"-"Настройка"-"Панель управления". Выберите ярлык "Шрифты" - откройте. (Если в панели управления нет папки "Шрифты", то в левой части окна панели нажмите "Переключить к классическому виду"). В окне шрифтов откройте меню "Файл-Установить Шрифт" - Выберите "папку программы Квартплата"\Tools\штрих-код" - Выделить шрифты - нажмите OK. Для копирования в системную папку "Шрифты" Вы должны иметь права администратора системы.
7. При работе на ноутбуке, рекомендуется зайти в меню "Сервис-Помощник 1-го запуска" и на закладке "Шаг-3" режим включения Numlock перевести состояние "ВЫКЛ".
8. Рекомендуется устанавливать программу в каталог, путь к которому не содержит пробелов. То есть, например, - "d:\kvp\jsk1215". К сожалению, почему-то на некоторых компьютерах, когда программа установлена в "сложный" каталог, например, такой как "Рабочий стол\Программа Квартплата\", то при открытии отчетов, сформированных в Excel, выдается ошибка открытия файла.
ПРИЛОЖЕНИЕ 4. Вопросы и ответы
Чем отличается демонстрационная версия от рабочей?
В демо-версии, по прошествии некоторого времени с начала работы,
программа выполнит расчет начислений (меню Расчеты:Начисления и остатки) только первых
только первых 6 квартир. Кроме того, имеется аналогичное ограничение при
начислении по счетчикам за холодную и горячую воду.
В прошлом месяце было сделано начисление за горячую воду по неправильному
завышенному тарифу. Как вернуть людям нужные суммы в текущем месяце?
Войдите в таблицу "Состав начислений" и с помощью кнопки "Добавить" создайте
новое начисление с названием, например, "Возврат за гор.воду". В поле "тариф" введите
разницу между тарифом прошлого месяца и правильным тарифом. При этом, тариф будет отрицательным.
Кроме того, если по горячей воде осуществлялось автоматическое начисление льгот,
то в поле "Вид льготы" выберите "Горячая вода". Не ставьте галочку в поле "Сумма льготы не должна
превышать начисление".
После того, как на компьютере был установлен еще один новый драйвер принтера, чтобы программа 1С могла печатать штрих-код, отчеты из программы "Квартплата"
неправильно располагаются на странице. Что делать?
Если на Вашем компьютере установлено более одного принтера и/или более одного
драйвера, то перед тем, как печатать отчеты, рекомендуется сделать текущим "родной" драйвер подключенного принтера, а именно тот,
который поставляется фирмой-изготовителем принтера. Для этого войдите в меню Windows "Пуск-Настройка-Принтеры",
кликните на нужном "принтере" правой кнопкой мыши и выберите пункт "Использовать по умолчанию".
Как переносить итоговые суммы по видам начислений в другую программу, например в 1С?
Зайдите в пункт меню "Сервис-Формы Отчетов". Выберите отчет "Итоги по начислению".
Укажите "вывод в" Excel и нажмите кнопку "Печать". После того, как итоговые суммы появятся
в таблице Excel, нужные цифры можно легко перенести в любую программу с помощью буфера обмена.
( Control-C - запомнить цифру; Control-V - вставить цифру; Alt-Tab - переключение между окнами
Windows). Для умелого пользователя компьютера операция займет не более 3-х минут.
Примечание: В принципе, для программиста 1С не составит большого труда написать
внешнюю обработку, непосредственно загружающую данные из программы "Квартплата" в Вашу конфигурацию.
В нашем ТСЖ расход холодной воды учитывается не поквартирно,а
общим на дом счетчиком. Можно ли адаптировать программу к нашим условиям,
а именно: в "способе начисления" для холодной воды задать формулу:
(тариф)*(общий для дома расход по счетчику)/(общее количество
жильцов в доме)*(кол-во факт. проживающих в квартире).
Рекомендую сделать так:
В способе начисления указать: "Тариф * кол-во факт. проживающих."
Есть маленький минус в том, что 1 раз в месяц 2 минуты нужно потратить
на расчет Тарифа на калькуляторе, а именно
Тариф (расчетный) = (тариф0)*(общий расход по счетчику)/(общее количество жилцов в доме)
Здесь тариф0 - тот же который указали Вы;
общее кол-во жильцов можно посмотреть в отчетах-итоги по начислению.
Тариф (расчетный) нужно будет занести в программе в Тариф основной.

